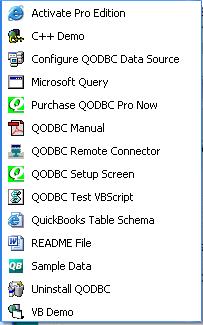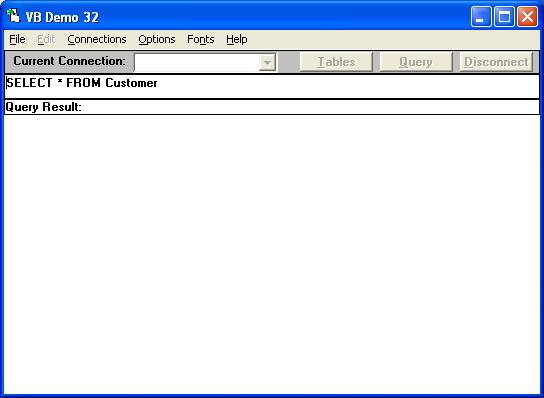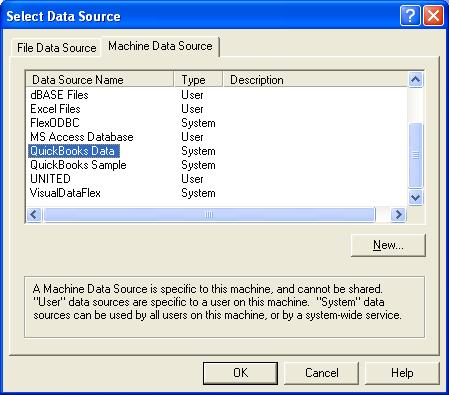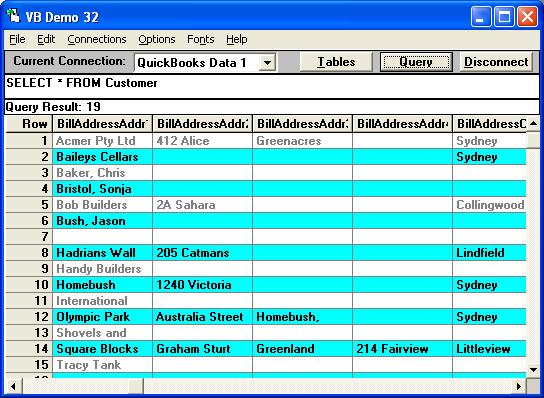|
[QODBC-Desktop] How to use the VB Demo for testing
Posted by Juliet (QODBC Support) on 16 March 2010 05:56 AM
|
|
Note: VB Demo is deprecated.Please refer to How to use the QODBC Test Tool for testing. Open a company file in QuickBooks.First, start QuickBooks and open a company file, your own, or a sample company file. Log into QuickBooks Company File as Admin.
Using VB Demo for testingRunning VB DemoLeaving your QuickBooks company file open ->, click on Start -> All Programs -> locate the QODBC Driver for the QuickBooks program group on your desktop. Click on the VB Demo icon to launch the Visual Basic Demo program supplied with QODBC.
[ Note: For enterprise users - do not get a start menu option, but it is installed at C:\Program Files\Intuit\QuickBooks Enterprise Solutions x\Components\QODBC\VBDemo32.exe ] Establish a ConnectionFrom the menu bar select Connections -> Add a new connection -> select the Machine Data Source tab -> select the System DSN named QuickBooks Data -> Click OK. Please keep QuickBooks running, log into QuickBooks Company File as Admin. This will connect you to the current company file opened by QuickBooks. After you click OK, if this is the first time QODBC has used this company file, you will receive a popup from QuickBooks asking you to allow QODBC to run. Choose the, Yes, Always option to allow the Sensitive data option. Running test queryNow that you have successfully established a connection to your QuickBooks data, it's time to type in your desired SQL query. Click on the Query button, and the requested query results will appear! For example, you can use the default "SELECT * FROM Customer" or type in another table like stock by entering "SELECT * FROM ItemInventory" or stored procedure like "sp_report ProfitAndLossStandard." If you're wondering, the * in the select statement means all columns in that table. Alternatively, click the Tables button to see a list of all the available QuickBooks tables. Double-clicking a table name will alter the SQL to be a SELECT * FROM that table. And when a query is displayed, if you right-click on the column heading, you can get information about the column, including if it is updateable, insertable, size, and so on. DisconnectSelect Connections -> Remove the connection or Click the Disconnect button to disconnect.
See also: VB Demo is missing. | |
|
|