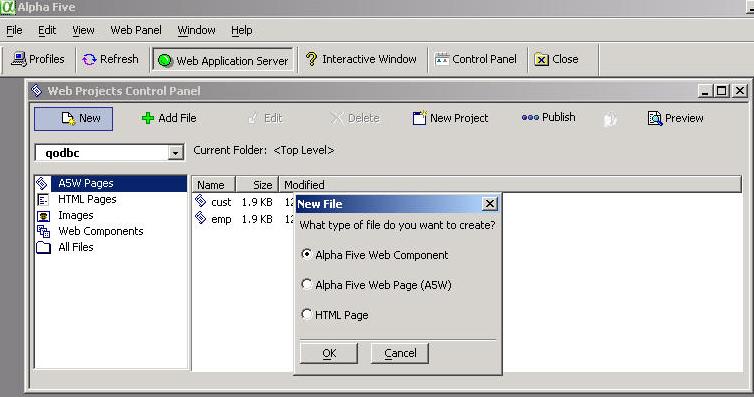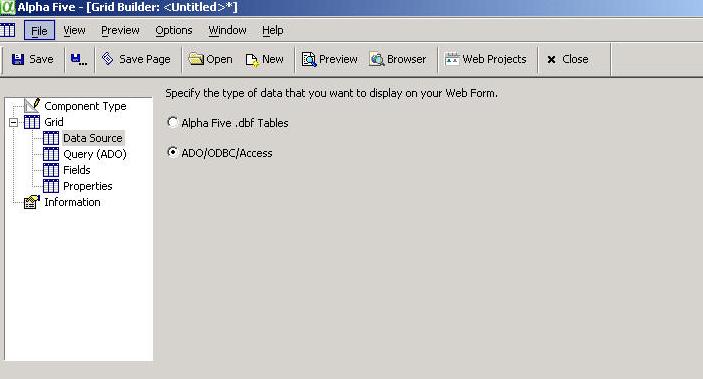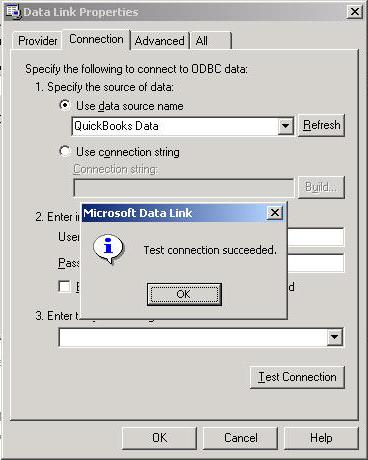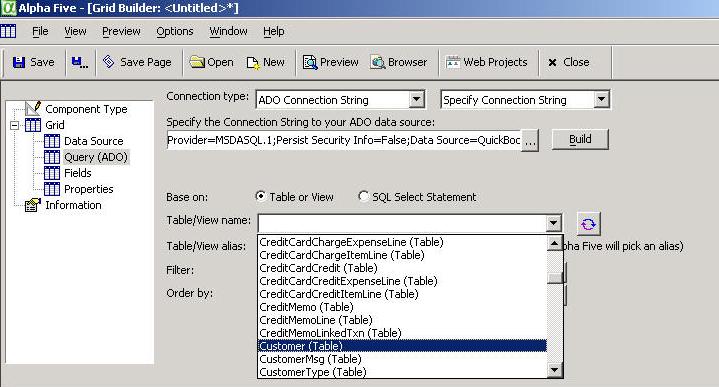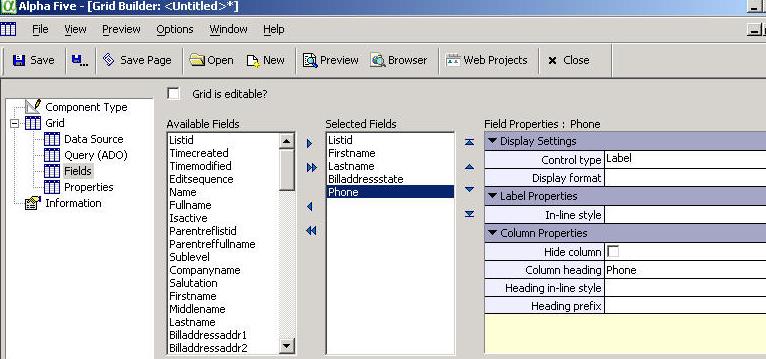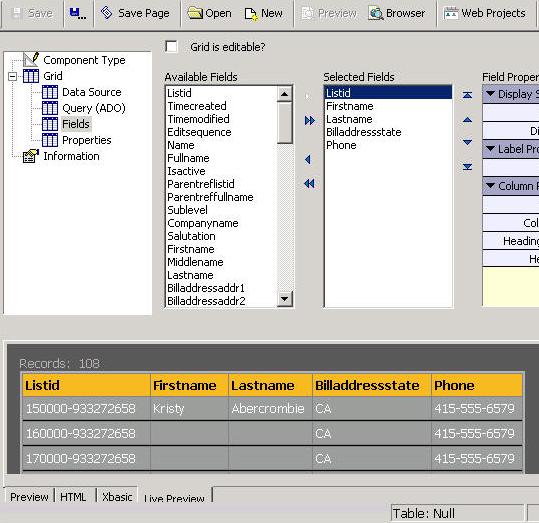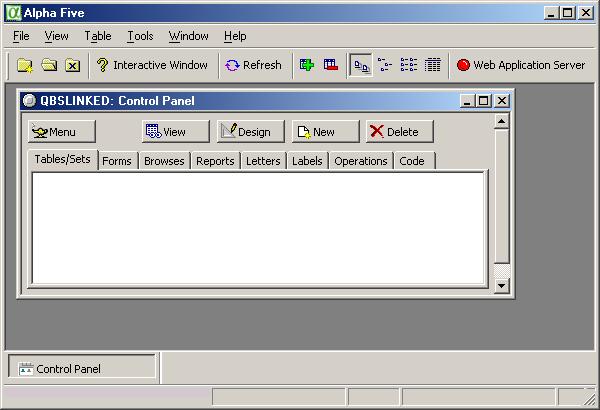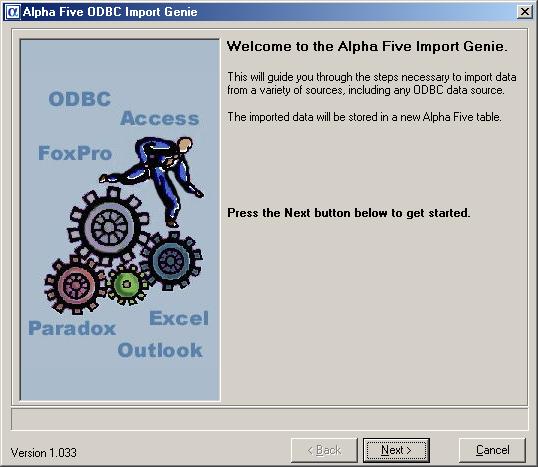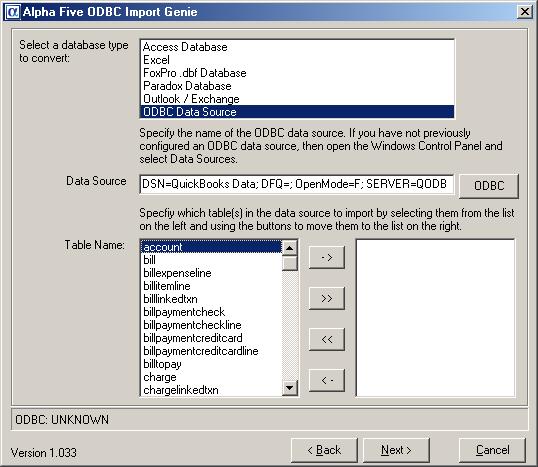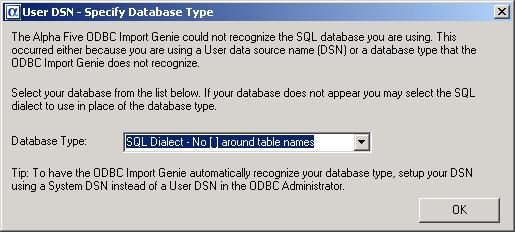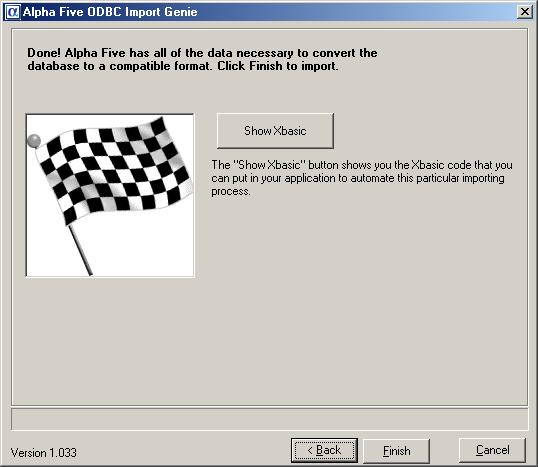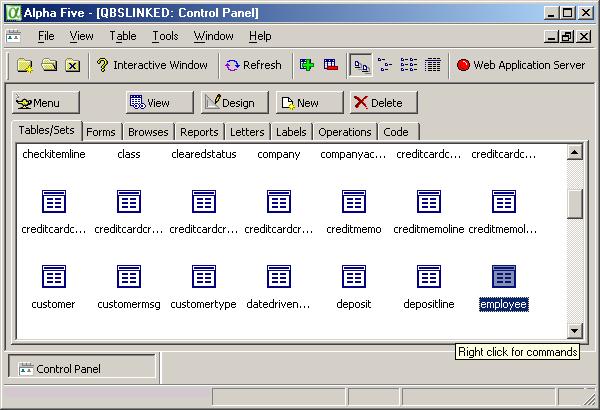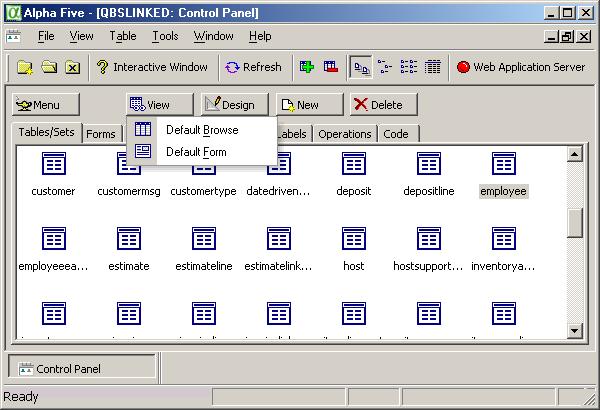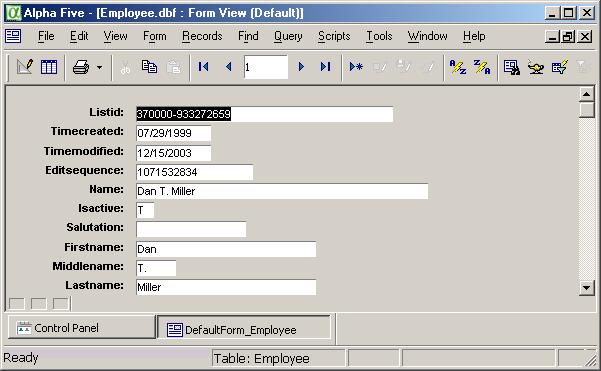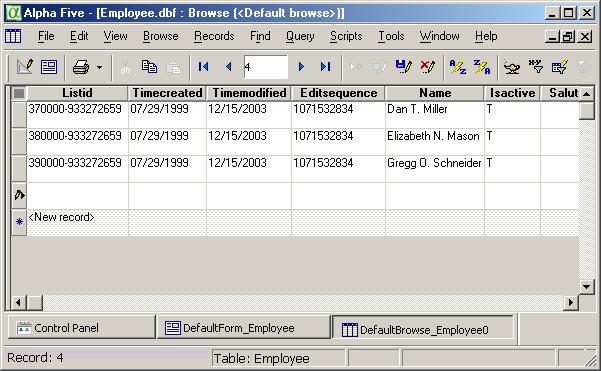|
[QODBC-Desktop] How to setup QODBC to work with Alpha Five
Posted by brad waddell on 12 March 2009 05:21 PM
|
|
Instructions for Alpha Five and QODBCAlpha Five is a preferred partner of FLEXquarters.com LLC, and the Alpha Five software is an excellent choice for end users to develop web and desktop applications based on the QODBC Driver for QuickBooks. We believe you will be impressed by its ease of use and flexibility in creating applications without complicated coding. Setup QODBC to work with Alpha Five WebDownload Alpha FiveAlpha Five can offer smooth-running, attractive web documents containing live QuickBooks data when using the QODBC Driver. Install Alpha Five on your web server, QuickBooks, and the QODBC Driver. Click to download a free trial of Alpha Five Web Edition. Setup of Connections to QuickBooksStart and minimize QuickBooks. Make sure you have already followed the instructions on How to connect to QuickBooks for the first time to set up data security settings and How to see QuickBooks data in an Internet Explorer Browser using Windows XP. Setup in Alpha FiveCreate a New Database Start Alpha Five and create a new database. It could be called QuickBooks.adb - a holder for the entire application. Ensure the web server component has a green light on the top, indicating it is running. Click the Web Projects button -> Click New -> choose Alpha Five Web Component -> click OK.
Choose the Component Type as Grid. Under the Grid Builder, we will be filling in each of the three tabs on the left to complete the project. Data Source Setup First, click on Data Source, and choose the ADO/ODBC/Access option.
Query (ADO) Setup Click Query (ADO) tab. Change connection type to ADO Connection String. Change Use Named Connection String to Specify Connection String. Click the Build button. The Data Link Properties will pop up with the Connection tab selected. Use the Data Source Name QuickBooks Data, then click the Test Connection button. Do a small celebration dance when it works.
Click OK twice, then click the Connect button, asking the QODBC Driver for the list of tables available from QuickBooks. This list will vary depending on which version of QuickBooks you are running. When the choice appears, choose the table from QuickBooks you wish to use in the view, such as Customer as below:
Fields Setup Click the Fields tab on the tree, and then choose which fields from those available you would like to show in the grid/list of records by clicking the arrow buttons.
Click the Save button and name the web component something like "cust." Click the Save Page button, click Save Page, and call it "cust." At this point, you should be ready to test your web application. Click the Live Preview tab on the bottom, and you should see the data from QuickBooks in a grid.
Click the top menu option for Preview / Live Prevue in Browser.
Add Touches and Launch on the Web You now have your first working web application with Alpha Five using live QuickBooks data via the QODBC Driver. Now add your touches and launch it on the web, the possibilities are endless, and the ease of use is unmatched. Get More Details on Alpha Five Web Edition - Download a Free Evaluation Version How to Import QuickBooks DataOpen QuickBooks and Company File Alpha Five has made importing QuickBooks® data into a database a breeze, even if you're a novice to database design. With Alpha Five and QODBC installed, open QuickBooks and the company file. Open ODBC Import Genie in Alpha Five Select File -> Import -> ODBC Import Genie as follows:
The Import Genie walks you right through the process.
Setup using Import Genie Select ODBC Data Source as the type to convert, then select the QuickBooks DSN as the source to use, and voila, all the tables available through QODBC are listed. Click the >> button to convert all tables, or select the ones you opt for by clicking ->.
Select the SQL Dialect - No [ ] around table names option if asked.
Click on the Finish button and let the genie do its work!
Browse Imported Data in Alpha Five Once the tables have been imported, Alpha Five lists all the tables you selected for import.
By highlighting a table name and clicking on the View button, Alpha Five gives you two separate views of the data, both of which can be customized to fit your needs. It's as easy as that!
Form view:
Grid View:
See also: The difference between the Server Edition and the Desktop Edition of the QODBC driver | |
|
|